The Logitech K400 Plus keyboard manual provides guidance on using the wireless touch keyboard‚ featuring a full size layout and touchpad in a compact size with incurve keys and soft key stroke․
Overview of the Keyboard
The Logitech K400 Plus keyboard is a wireless touch keyboard that features a full size layout and touchpad in a compact size‚ making it ideal for use in various settings․ The keyboard has incurve keys that are designed to fit the shape of your fingers‚ allowing for comfortable typing and reducing fatigue․ The soft key stroke of the keyboard makes it a quiet typing experience‚ suitable for shared workspaces or home use․ The compact size of the keyboard also makes it easy to carry around‚ allowing users to work or play from anywhere․ The keyboard’s design and features are intended to provide a convenient and efficient typing experience‚ with the touchpad allowing for easy navigation and control․ Overall‚ the Logitech K400 Plus keyboard is a versatile and practical input device that can be used for a variety of purposes‚ from work to entertainment․ The keyboard’s compact design and quiet operation make it a great option for users who need a reliable and efficient typing solution․
Key Features of the Keyboard
The Logitech K400 Plus keyboard has several key features that make it a convenient and efficient input device․ The keyboard features a 3․5 inch touchpad‚ allowing for easy navigation and control․ The touchpad also supports multi-touch gestures‚ making it easy to scroll‚ zoom‚ and navigate through documents and web pages․ The keyboard also has a range of up to 10 meters‚ allowing users to work or play from a distance․ The keyboard is powered by two AA batteries‚ which provide up to 18 months of battery life․ The keyboard also has a built-in Unifying receiver‚ which allows users to connect up to six compatible devices to a single receiver․ The keyboard’s design and features are intended to provide a convenient and efficient typing experience‚ with a range of features that make it easy to use and navigate․ The keyboard’s key features make it a great option for users who need a reliable and efficient input device․

Setup and Installation
Setup involves inserting batteries and connecting the Unifying receiver to a computer via USB port easily․
Initial Setup Guide
The initial setup guide for the Logitech K400 Plus keyboard is a straightforward process that requires minimal technical expertise․ To begin‚ users need to insert the batteries into the keyboard and connect the Unifying receiver to a computer via a USB port․ The keyboard is designed to be plug-and-play‚ making it easy to set up and use right out of the box․ The setup guide provides step-by-step instructions on how to properly insert the batteries‚ connect the Unifying receiver‚ and troubleshoot any potential issues that may arise during the setup process․ By following the initial setup guide‚ users can quickly and easily get started with using their Logitech K400 Plus keyboard․ The guide is available online and can be downloaded in PDF format for easy reference․ Overall‚ the initial setup guide is a valuable resource for users who are new to the Logitech K400 Plus keyboard․
Downloading the Quick Manual
The quick manual for the Logitech K400 Plus keyboard can be easily downloaded from the official Logitech website․ To download the manual‚ users can visit the website and search for the K400 Plus keyboard model․ The quick manual is available in PDF format and can be downloaded for free․ The manual provides a concise guide to the keyboard’s features and functions‚ making it a useful resource for users who want to quickly get started with using their keyboard․ The download process is straightforward and requires minimal technical expertise․ Users can simply click on the download link and save the manual to their computer or mobile device․ The quick manual is a valuable resource for users who want to learn more about their Logitech K400 Plus keyboard and how to use it effectively․ The manual is regularly updated to reflect any changes or updates to the keyboard’s features and functions․

Troubleshooting Common Issues
Resolving issues with the Logitech K400 Plus keyboard involves checking connections and settings to ensure proper function and performance always․
Resolving Connection Problems
To resolve connection problems with the Logitech K400 Plus keyboard‚ start by checking the orientation of the batteries inside the keyboard or replace the two AA alkaline batteries if necessary․ Remove any metallic objects that may be interfering with the signal between the keyboard and its Unifying receiver․ Try moving the Unifying receiver to a USB port closer to the keyboard to improve the connection․ If the issue persists‚ try reconnecting the keyboard and Unifying receiver using the Logitech Unifying software․ This software can help to re-establish the connection and resolve any issues․ By following these steps‚ you should be able to resolve any connection problems and get your Logitech K400 Plus keyboard working properly again․ The Logitech Unifying software is a useful tool for troubleshooting and resolving connection issues with the keyboard․
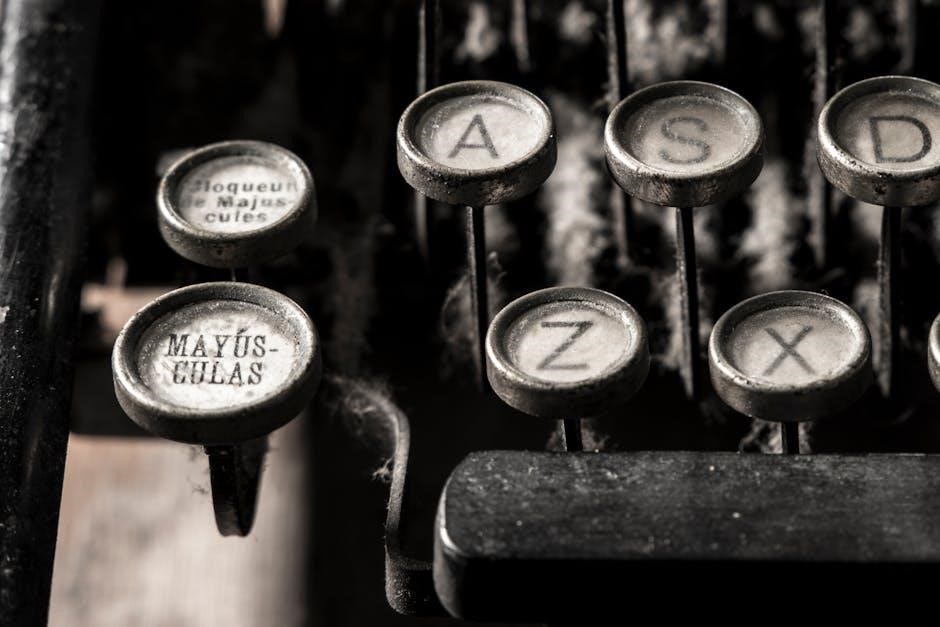
Reconnecting the Keyboard and Unifying Receiver
The process of reconnecting the keyboard and Unifying receiver is a straightforward one‚ using the Logitech Unifying software․ This software allows you to easily reconnect the devices and resolve any connection issues․ To start‚ download and install the Logitech Unifying software from the official Logitech website․ Once installed‚ launch the software and follow the prompts to reconnect the keyboard and Unifying receiver․ The software will guide you through the process‚ ensuring that the devices are properly connected and functioning correctly․ By reconnecting the keyboard and Unifying receiver‚ you can restore the connection and get your Logitech K400 Plus keyboard working again․ The Logitech Unifying software makes it easy to manage and reconnect your devices‚ providing a convenient solution for resolving connection issues․ The software is available for download from the Logitech website‚ making it easily accessible to users․

Customization and Software
Logitech Options software allows customization and control of the keyboard with various features and settings available for modification and adjustment purposes online easily always․
Logitech Options Software
The Logitech Options software is a powerful tool that allows users to customize and control their keyboard․ With this software‚ users can modify the speed of the cursor and adjust scrolling to their liking․ Additionally‚ the software provides access to tutorial videos on gestures‚ which can help users get the most out of their keyboard․ The software is easy to download and install‚ and it is compatible with a variety of operating systems․ Once installed‚ the software provides a user-friendly interface that makes it easy to navigate and adjust settings․ Overall‚ the Logitech Options software is a valuable resource for anyone looking to get the most out of their keyboard․ The software is available for download online and can be easily installed on a computer․ It is a useful tool for customizing the keyboard to meet individual needs and preferences․
Reviewing Tutorial Videos
The tutorial videos provided by Logitech are an excellent resource for learning how to use the keyboard effectively․ These videos cover a range of topics‚ including gestures and navigation‚ and are designed to help users get the most out of their keyboard․ By reviewing these videos‚ users can learn how to use the keyboard’s features‚ such as the touchpad and media controls‚ and how to customize the keyboard to meet their individual needs․ The videos are easy to follow and provide step-by-step instructions‚ making it easy for users to learn and understand the material․ The tutorial videos are available online and can be accessed at any time‚ making it convenient for users to review and learn at their own pace․ Overall‚ the tutorial videos are a valuable resource for anyone looking to get the most out of their keyboard and improve their overall user experience․